クリスタ(CLIP STUDIO)では初期設定で入っている素材の他に、
公式や他のユーザーが作成した創作活動に役立つ素材を
誰でも利用できる非常~~~に有り難いサービスがあります。
クリスタを始めたばかりの初心者にこそ、お気に入りの素材を見つけて
絵を描く楽しさや、時短で便利な快適さを
体感してほしいのですが・・・
そもそも皆さん、多機能すぎるクリスタのこと使いこなせていますか?
「どこから素材を探すのかわからない」
「ダウンロードした素材がどこかに消えた・・・」
「素材の設定の仕方がわからない」
そんなお悩みを解決するため4つの工程で詳しく解説していきます。
・素材のダウンロードから実際に使えるようになるまでの一連の流れを知りたい人
・素材導入までの方法を数パターン知りたい人
このブログではパソコン版 クリスタVer3.0の初期設定の環境下で説明しています。
ASSETS(アセット)にアクセスする
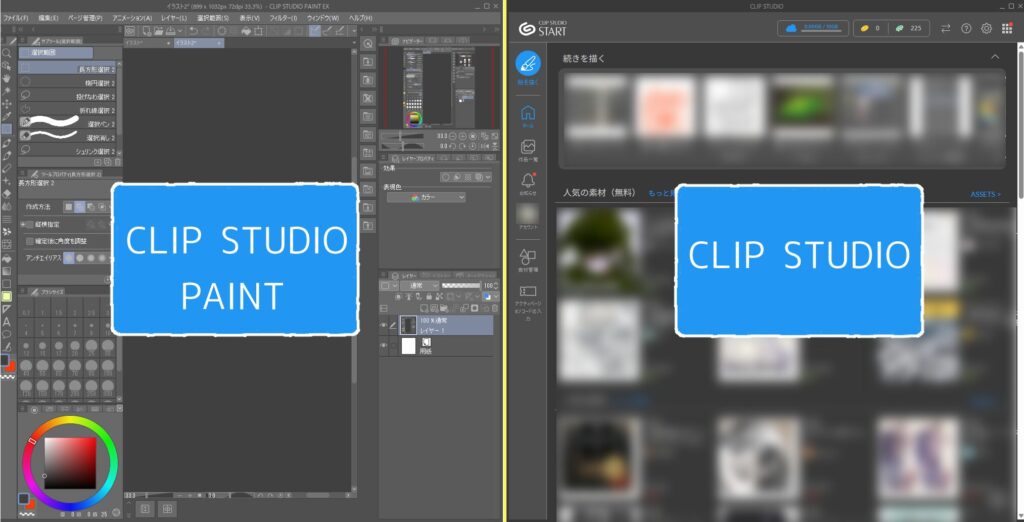
まず最初にCLIP STUDIOとCLIP STUDIO PAINTを行き来するため
名前が似ている2つですが、混同しないように気を付けてください。
クリスタVer3.0以前の使い始めの頃、私はこの2つが別ものだと分かっていなくて頭から?を飛ばしながら目と肩をバキバキに凝らすだけの解決できない時間を過ごしてました。

Ver3.0からはCLIP STUDIOのUIが変更され、初心者にも直感的にわかりやすい仕様になりました。
CLIP STUDIO アプリを開いたときに出てくるウィンドウ。公式からの情報やサービスを得られます。 素材管理もここに設置されています。 CLIP STUDIO PAINT 絵を描いたり加工編集の作業するためのウィンドウ。CLIP STUDIOの左端のアイコン、 絵を描くをクリックすると開きます。素材を使うことができるスペースはこっち。
では本題です。
ASSETS(アセット)とはクリスタ上で利用可能な、公式やユーザーから出品されている素材が集まったサービスです。以下のページから素材を検索することができます。
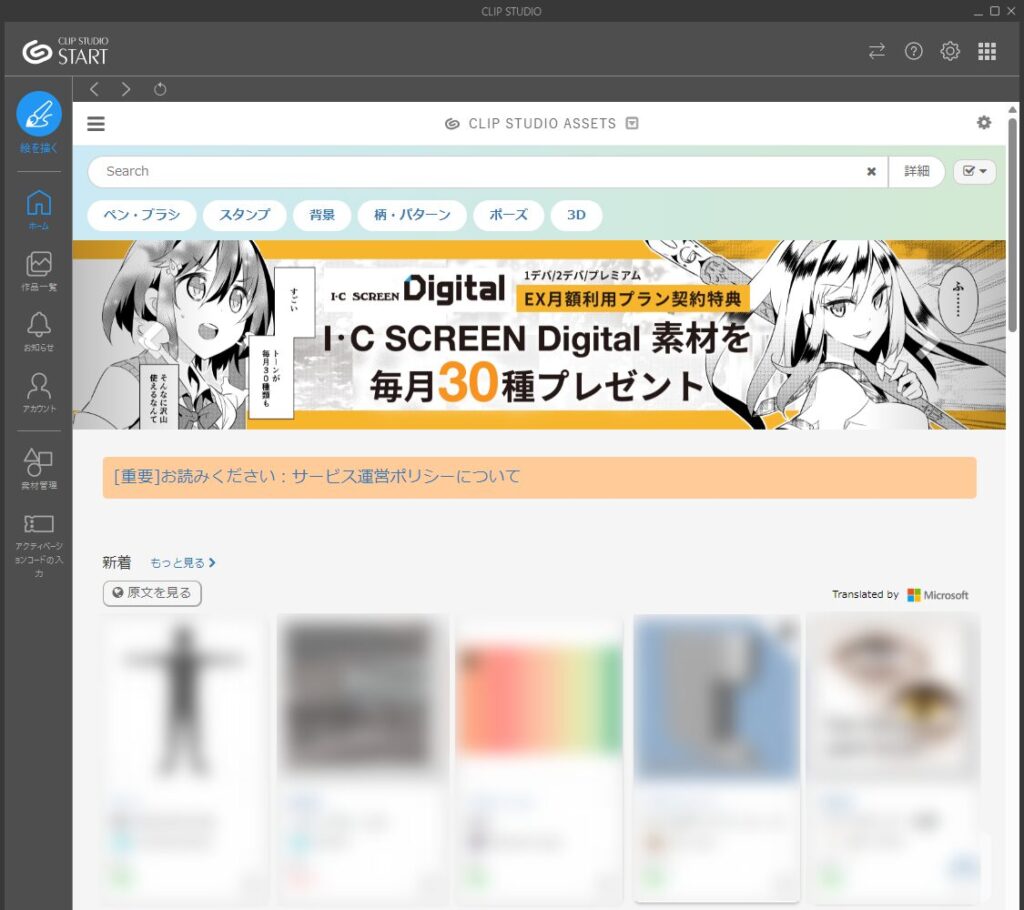
まず、素材を探すためのページASSETSにアクセスするため CLIP STUDIO を立ち上げましょう。ASSETSを表示するためのの3つの方法をご紹介します!
ちなみにASSETは英語で 有用なもの、資産、財産 という意味があります。
なんて良いワードチョイスなんだセルシスさん!
皆さんもお手製の素材を作ったらASSETに登録することが可能ですよ。

自分の作った素材が誰かの役に立つ資産になるなんて、素敵だね!
CLIP STUDIOから直接ASSETSにアクセスする
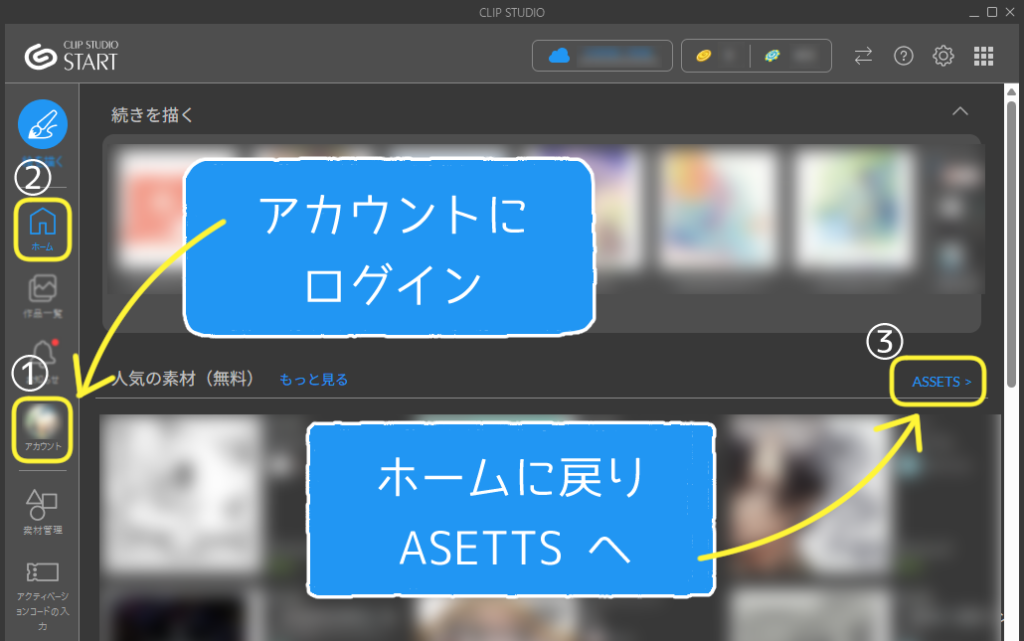
アプリを立ち上げるとCLIP STUDIO STARTが左上に表示されたCLIP STUDIO のウィンドウが出てきます。
①素材をダウンロードするにはアカウントをログインしておく必要があるのでこの段階で左側
メニューバーのアカウントからログインを済ませておきましょう!
②ログインが済んだらメニューボタンのホームアイコンをクリック
③ASSETSから素材を検索するページへ飛ぶことが可能です。
またCLIP STUDIO PAINTで作業中に素材を探したくなることもあるかと思います。
そんな場合は以下の2パターンでCLIP STUDIOを立ち上げましょう。
CLIP STUDIO PAINTからCLIP STUDIOにアクセスする

ワークスペースの左上、ファイルからCLIP STUDIOを開くを選択すると、CLIP STUDIOのウィンドウが開きます。
CLIP STUDIOを開いた後の手順は先ほどと同じす。ログインしてからASSETSに移動します。
CLIP STUDIO PAINTから直接ASSETSにアクセスする
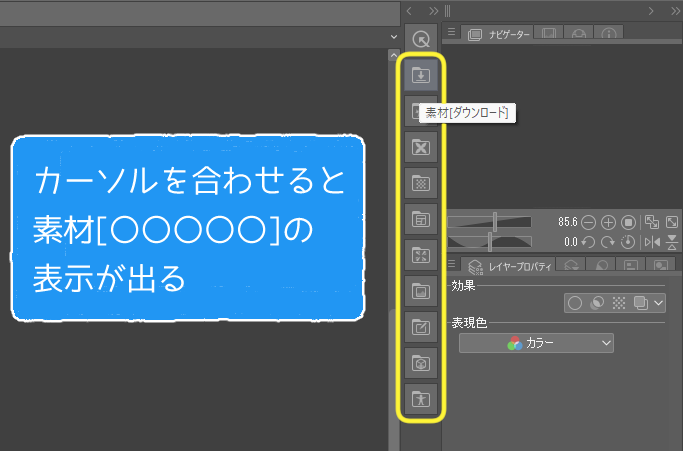
ワークスペースの右側、素材ツールの黄色で囲ったアイコンにそれぞれカーソルを合わせると、素材[柄]や素材[ポーズ]と表示が出てきます。どれでもいいのでアイコンをクリックしてください。
すると左側にメニューが開きます。
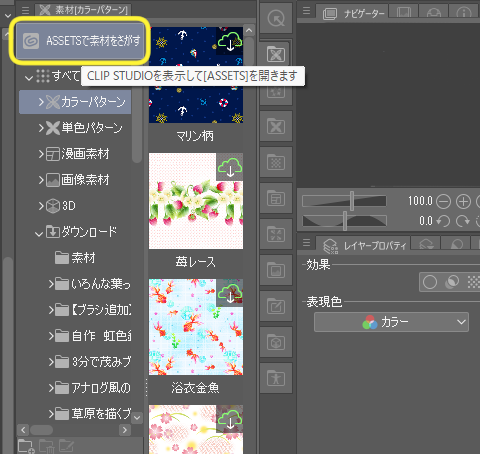
ASSETSで素材をさがすをクリックするとCLIP STUDIOのウィンドウが開きます。
他の手順と同じようにアカウントにログインしてからASSETSに移動しましょう。
素材をさがす
ASSETSへ移動できました!
ここから素材をさがしていきます。
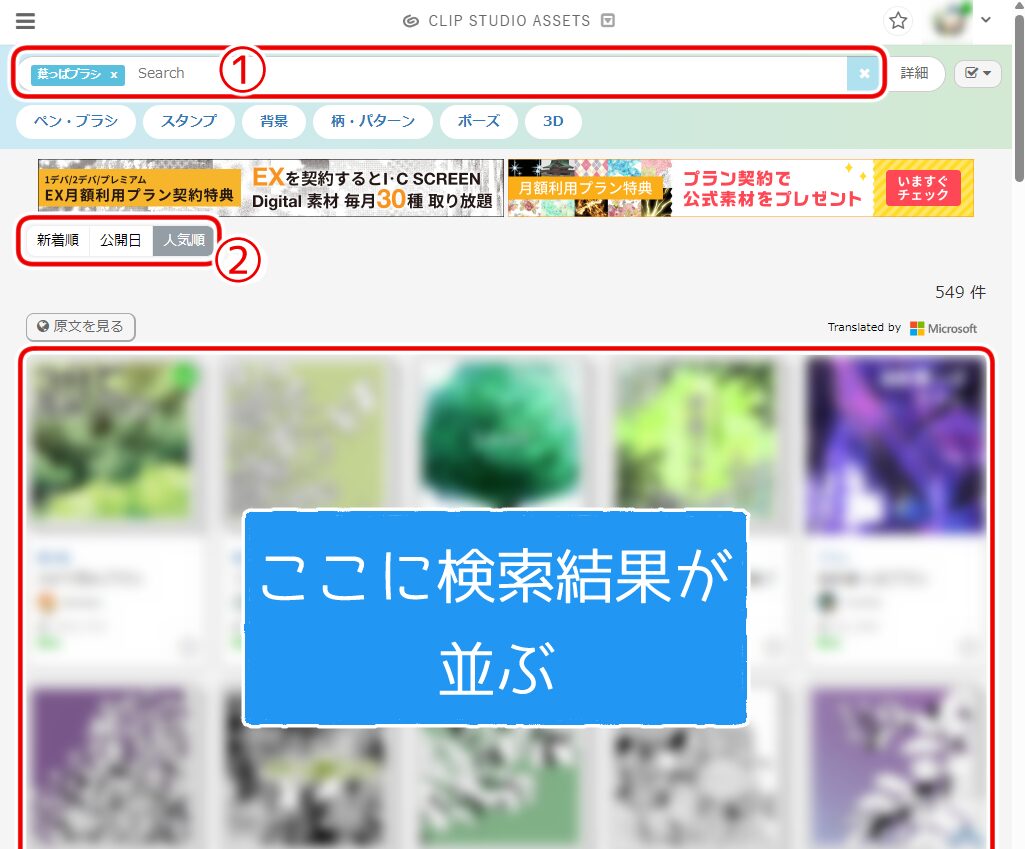
①調べたいキーワードをSearchへ入力すると、検索結果が下に表示されます。
②新着順 公開日 人気順を選択することでそれぞれの順位別で調べることができます。用途によって使い分けると便利ですよ。
また、ホームには人気の素材(無料)とGOLDやCLIPPYを使用して購入できる有償の素材が表示されています。
もっと見る をクリックすると、それぞれデイリーやマンスリーでのランキングを見ながら人気の素材を探すことができます。
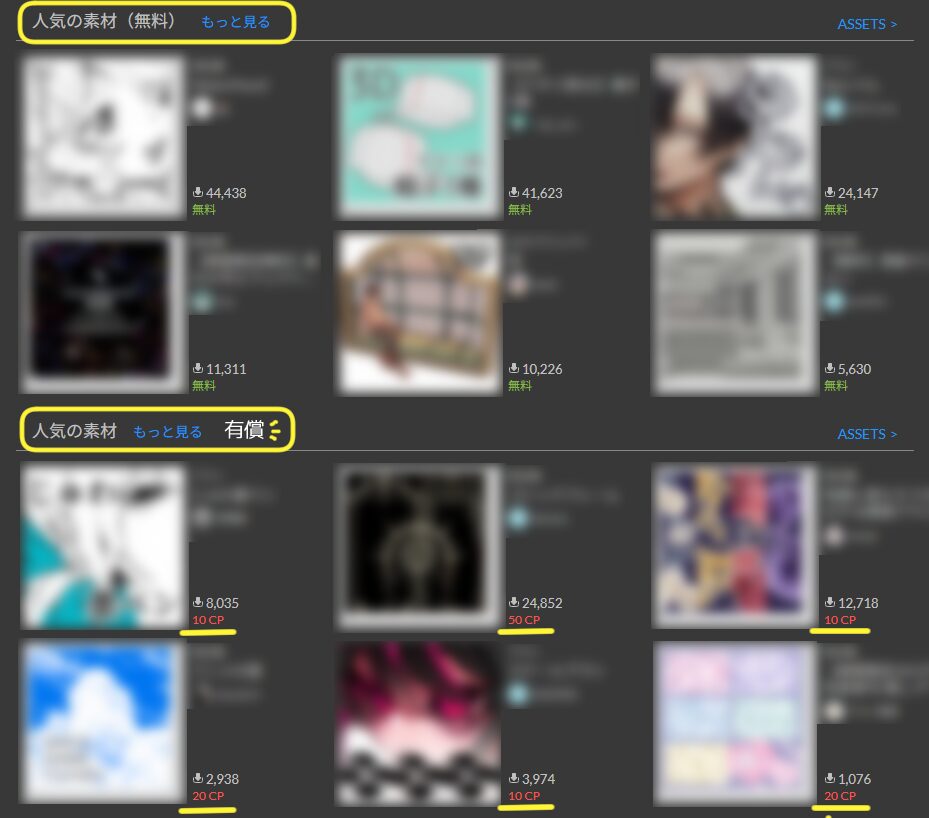
CP CLIPPY(クリッピー)
ログインボーナスキャンペーンや作った素材をASSETSに公開すると得られるポイントです。
G GOLD(ゴールド)
クレジットカードやコンビニ支払いで変換するとGOLDポイントとして使えます。
素材をダウンロードする
使ってみたい素材が決まれば選択して素材の出品ページに飛びましょう!
右上のダウンロードボタンをクリックします。
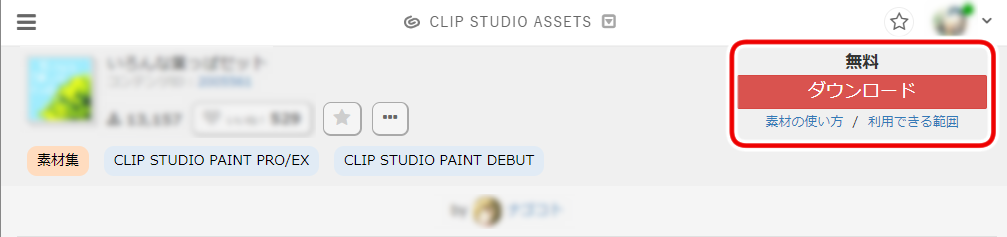
するとこんなダイアログが表示されます。
これで素材のダウウンロードが完了しました。
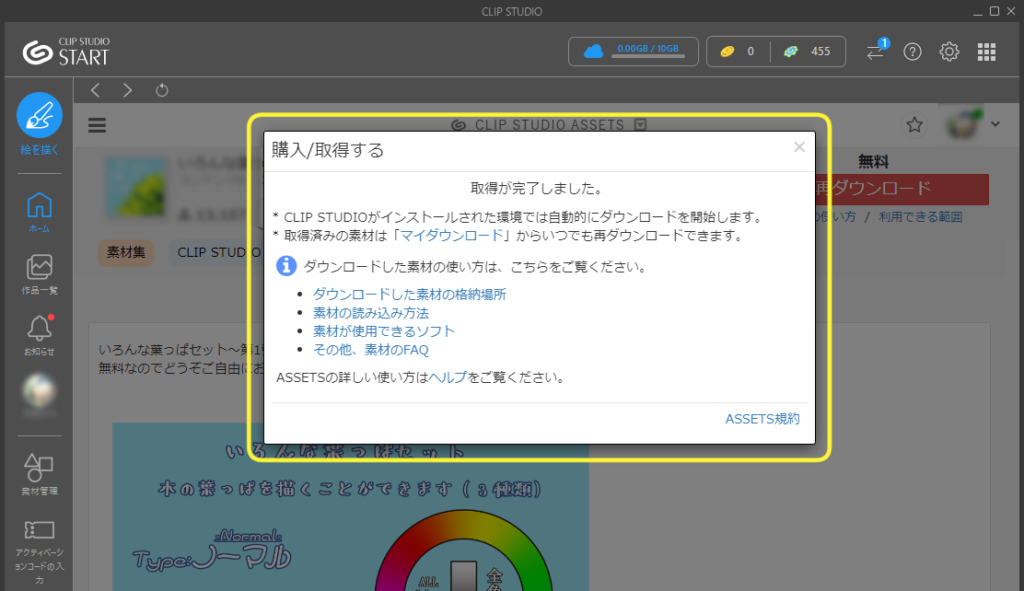
今度は素材の保管場所に先程ダウンロードした素材が収納されているか確認しに行きますしょう。
CLIP STUDIO か CLIP STUDIO PAINT のどちらでも確認が可能なので移動してください。
見やすさ・操作のしやすさはCLIP STUDIO。
素材はCLIP STUDIO PAINT内で設定するのでひとつのウィンドウで完結する時短なのはこちらかな…と個人的には思います。
お好きな方をどうぞ!
CLIP STUDIOからダウンロード済みの素材を確認する
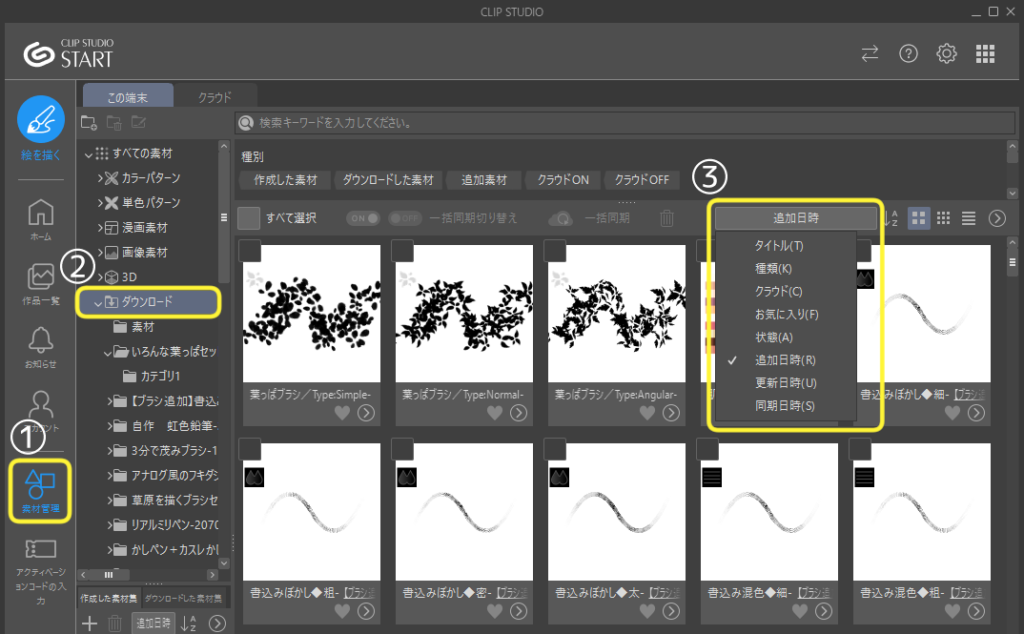
CLIP STUDIOを開きます。
①メニューバーの素材管理を選択します。
②ダウンロードをクリックするとダウウンロードした素材が収納されているページが開きます。
③初期設定では追加日時順での表示になっていると思います。他の表示順にも設定できるので使いやすいように変更してみてください。
CLIP STUDIO PAINTからダウンロード済みの素材を確認する
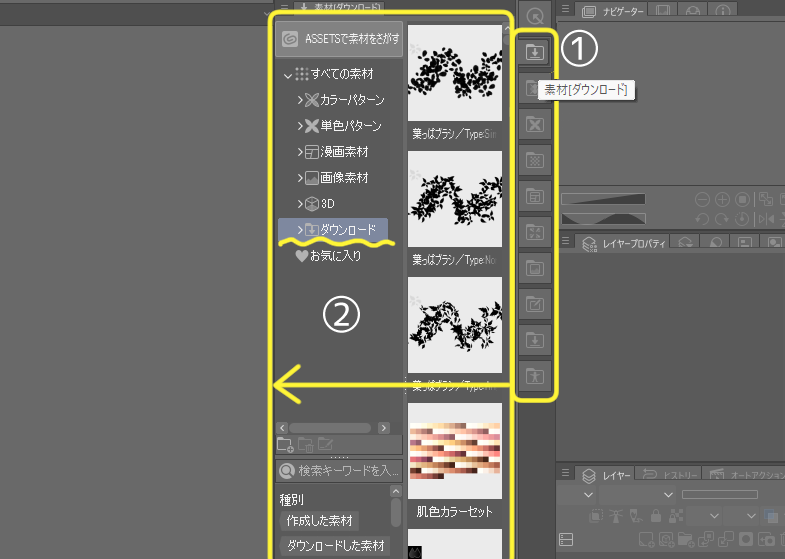
CLIP STUDIO PAINTを開きます。
①素材ツールの黄色枠で囲ったアイコンをどれでもいいのでをクリック。
②素材ツールの左側にタブが開かれます。ダウンロードを選択すると素材がダウンロードした最新順に表示されます。
素材を使う・設定する
先ほど手に入れた素材を実際に使えるようにCLIP STUDIO PAINTに追加していきましょう!
ここからは追加登録が必要な素材とキャンバスに直接貼り付ける素材とでパターンが別れます。
素材の種類別で動画で説明していきます。
目次から各素材に飛べるので活用ください!
ブラシ素材
CLIP STUDIO からCLIP STUDIO PAINTのサブツールパレットにブラシを追加していきます。
①サブツールパレットに追加したい素材を選択します。
②ドラッグ&ドロップで設定完了です。
CLIP STUDIO PAINTの画面からブラシを追加する場合も同じです。
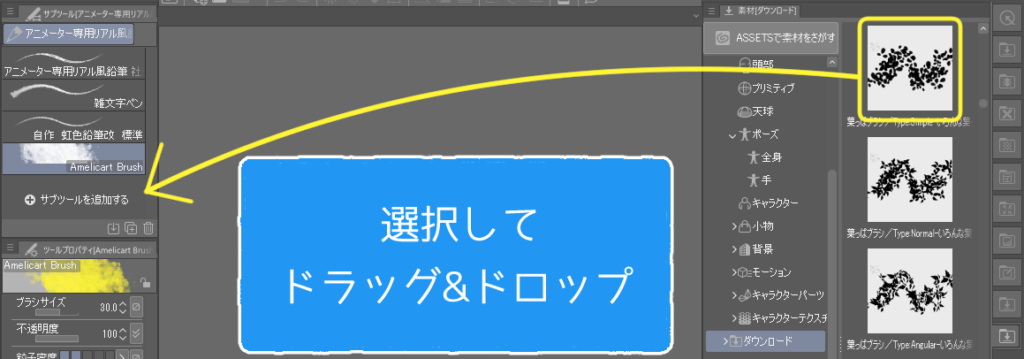
サブツールパレットの設定から素材を追加する方法もあります。
①サブツールパレットの黄色で囲んだ箇所どちらでもいいのでをクリックします。
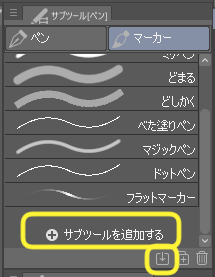
②[サブツールを追加する]のダイアログが表示され、追加したい素材を選択することができます。
③パレットに追加で素材の追加完了です。
画像素材
画像素材はドラッグ&ドロップでキャンバスに貼り付けることができます。
拡大縮小の他に回転もできるので用途に合わせた使い方で調整をどうぞ!
カラーパレット
Ver ドラッグ&ドロップ
①素材管理から追加したいカラーセット素材を選択します。
②ドラッグ&ドロップで追加できます。
このときウィンドウは必ずカラーセットにしておきましょう! カラーサークルやカラーヒストリーなど他のカラーパレットを開いていると、 カラーセットを追加することができません。
Ver パレット画面から追加
①カラーセットのスパナの右隣のアイコンをクリック。 [カラーセットを追加します]の表示が出ます。
②パレットに追加できる素材が表示されるので追加したいものを選択します。
③[パレットに追加]をクリックしたら追加完了です。
グラデーションマップ
①[レイヤー]から[新規色調補正レイヤー]→[グラデーションマップ]を選択
②グラデーションマップの表示が出たら、グラデーションセットのスパナをクリック。
③グラデーションセットを追加を選択。
④ダウンロードした素材から追加したいものを選択して追加をクリック。
⑤グラデーションセット下の素材名が先ほど選択したものに変更されていればOKをクリック。登録完了です!
オートアクション
Ver ドラッグ&ドロップ
①[ウィンドウ]から[オートアクション]に✓が入っているか確認してください。
✓を入れるとオートアクションが表示されます。
②追加したい素材をオートアクションの画面上にドラッグ&ドロップします。
Ver オートアクション画面から追加
①先ほどと同じで、オートアクションの画面を表示します。
②オートアクション画面の右端、□みたいなアイコンをクリック。
③[オートアクションを追加する]のダイアログが表示されます。 [ダウンロードした素材を]選択して追加する素材をクリック。
④パレットに追加で登録できます。
3D素材
画像素材と同様、ドラッグ&ドロップでキャンバスに貼り付けることができます。
3D素材は好きな角度で素材を配置することが可能なのがすごいところ。
想像では描くのが難しい角度のものがあればじゃんじゃん頼っちゃいましょう!
アニメーション素材
アニメーションはキャンバスに直接ドラッグ&ドロップすればOKです!
ワークスペース
①ワークスペース素材を選択し、CLIP STUDIO PAINT内にドラッグ&ドロップします。
②[ワークスペースを登録]のダイアログが出てきます。
以前の作業環境を保存しておきたい場合は名前を付けて保存できます。
③[ワークスペースの読み込み設定]のダイアログに切り替わります。
✓はそのままでOKを選択。
④しばらくするとワークスペースが変更され、
最後にワークスペースを変更しましたと書かれたのダイアログが表示されるのでOKをクリックしましょう。
これで設定完了です!
まとめ
いかがだったでしょうか?
今回はクリスタで使うことのできる素材の
ダウンロードから実際に使えるようになるまでの
設定手順を素材別にご紹介しました。
素材によっては用意されている追加方法が違っていても、
基本的にドラッグ&ドロップでなんとかなる素材が多くて親切設計でしたね。
ペンの描き味が変わるだけでも筆が進んで
サクサク描ける!?なんてこともあります。
たくさんの素材が出品されていますので
気になるものがあればダウンロードして使ってみることをおすすめします!
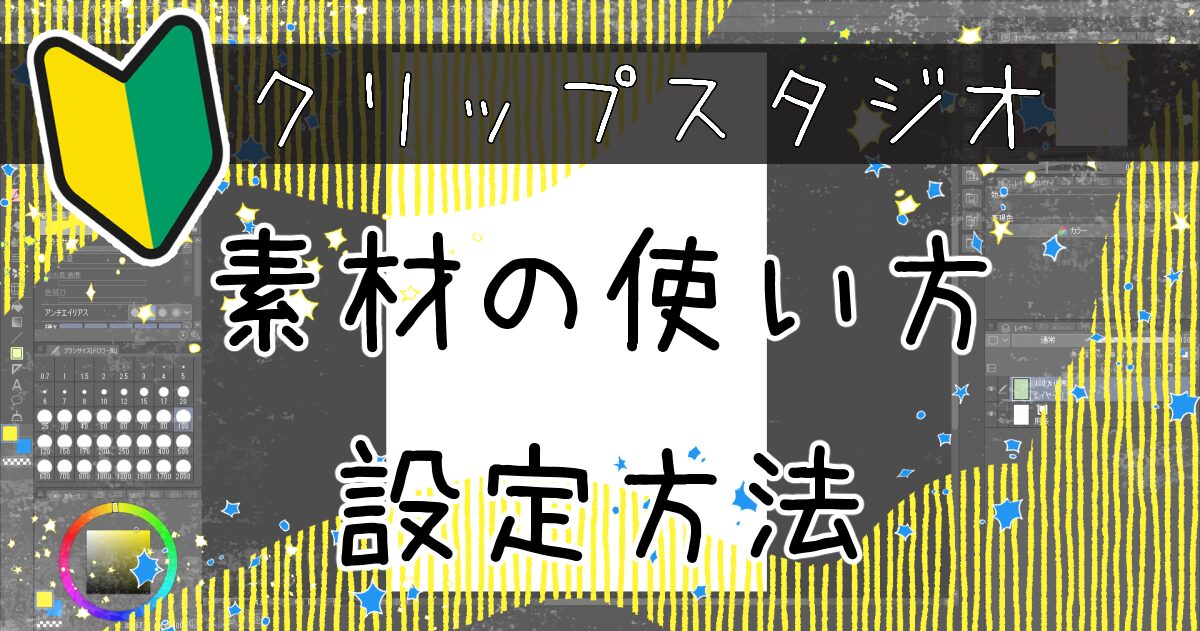

こんにちは、もんきち ゆきちです。